I. PROBLEM
For my today’s task, I was asked to investigate an error found in an infopath form wherein the sharepoint user could not create a new list item. When I opened the form in infopath designer, I could see the control but I could see an error “Control bound to missing field or group”. Not having a single idea on what it meant, I right-clicked the control and clicked on “More Info”.
"The selected control cannot store data because it is bound to a field or group that will not be included by default when a new form is created. To fix this problem, move the control into an optional section which is bound to the group that contains the controls field or group."
For my today’s task, I was asked to investigate an error found in an infopath form wherein the sharepoint user could not create a new list item. When I opened the form in infopath designer, I could see the control but I could see an error “Control bound to missing field or group”. Not having a single idea on what it meant, I right-clicked the control and clicked on “More Info”.
"The selected control cannot store data because it is bound to a field or group that will not be included by default when a new form is created. To fix this problem, move the control into an optional section which is bound to the group that contains the controls field or group."
II. SOLUTION
After consuming some time trying to figure out what had caused this error, I realized that this is a configuration error that has something to do with the schema on both the queryfields and datafields. The queryfields are what infopath is looking when the form attempts to ‘query’ a data. On the other hand, datafields are needed by infopath when the form is trying to ‘save’ a data. The error has something to do with the datafields that is why the user is not able to save a new item on the list. So as a solution, simply go to the data tab and click on Default Values. Make sure that all the fields are checked in datafields. Follow the screenshot below.

























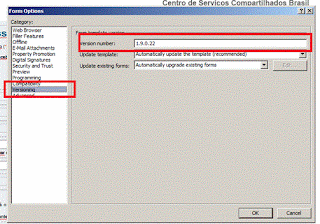









_1342.jpg)