For my today’s task, I ran into an issue in sharepoint when my manager wanted me to modify the display name of one of our client account. Despite changing the display name information in the Active Directory, sharepoint was still showing the old display name in the ribbon toolbar and in the people picker when granting the user rights in the site.
Correct me if I am wrong, but I do think that there is no way to edit the information using the browser.
Because when you click on the user’s name, there you will see additional properties of the user. It delighted me because i thought that this is the fix seeing that there is an ‘Edit Item’ on top.
However, the edit dialog is just a
read-only display of the username. You cannot even edit any of the fields!
SOLUTION
Although some would suggest to do this via a Powershell script that would forcefully update the data, I have researched a way to do this via the browser.
Sharepoint maintains a User Information List that contains all the users that updated any item within the site or if the users have been granted access on the site. However this list is hidden and is located at http://<SiteCollectionUrl>/_catalogs/users/detail.aspx.
So if the display name was indeed modified on the Active Directory and if sharepoint can’t seem to update its display, then do the following steps:
1. Access the User Information List
2. Look for the User Account and click on the link
3. Delete the User on the User Information list.
4. Login the User Account.
On the next User login, the User information list is automatically updated with the new AD information.
Display name label seems to be sourcing its data into this list. It will not update its display unless the User Information list has been modified.
That’s all! Mwah mwah tsup tsup!





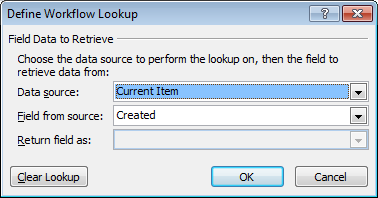
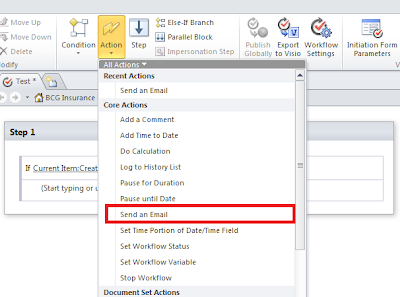
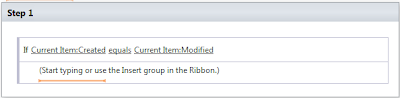

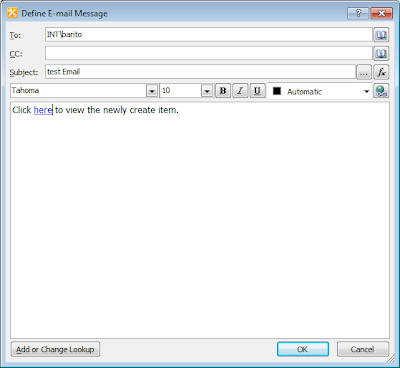
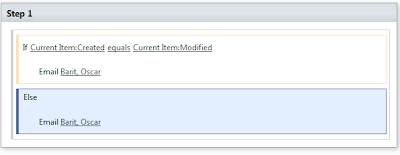
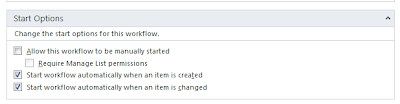

_1342.jpg)